渲染图

打开PF粒子,创建标准粒子流,0帧发射,0帧停止,数量为5(用于测试渲染就足够了)。
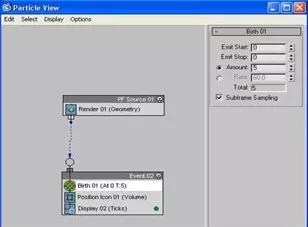
图1
选择PF粒子的发射源,进入“修改”面板,将“长度”,“宽度”和“高度”更改为“50”,“40”,“40”(这些参数更改边框大小)。
下一个打开的窗口环境和效果,按快捷键8,对于背景颜色选择深蓝色,在“大气”设置栏中按添加并选择After Burn。
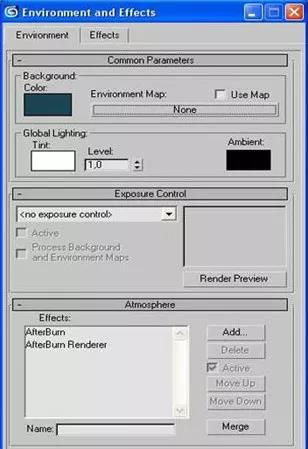
图2
现在创建目标点:
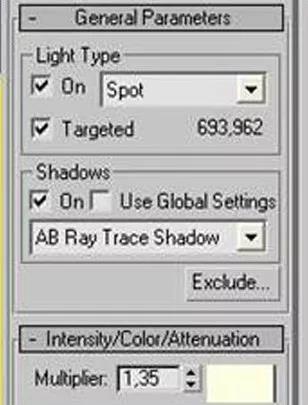
图3
在一般参数中,可以使用投影(阴影类型为AB Ray Trace Shadow)。将光线的颜色变为淡黄色,以模拟阳光并增加照片强度。
打开窗口环境和效果以及大气效果展开选择After Burn。按视窗中的显示可以在视窗中查看粒子。然后拾取灯光并选择之前创建的目标点。现在我们的云被照亮并且产生阴影。为了加快渲染过程的变化,子步值为1.5(此参数控制音量效果的平滑度,对于测试渲染1.5将足够),勾选自阴影,将阴影不透明度改为0.8,它增加了对云的外观的现实主义。对于环境色选择灰蓝色。
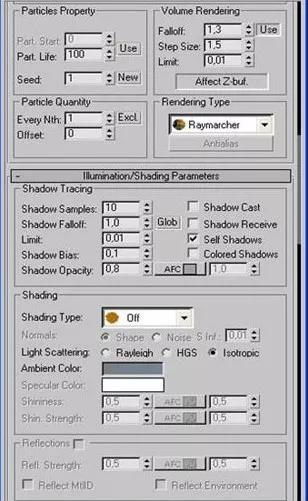
图4
在“颜色参数”设置中,我们可以更改我们的云的颜色,我使用默认设置。
在“粒子形状/动画参数”设置栏中,将Sph.Radius更改为16,将Squash更改为1.2(此参数缩小粒子数)也将Regularly降至0.1。将Var变为25(此参数控件的随机性粒子的大小)。
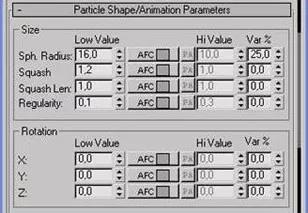
图5
在“噪波形状参数”设置栏中,将噪波类型更改为“烟”。
下一步在“噪波动画参数”设置栏中将“密度”降低到1.0。将更多细节添加到我们的云中将噪波大小和噪波等级改为10和15。

图6
打开环境和效果窗口,在纹理处选择天空,可以使用以下图片:

图7
将上述云复制多个,并更改一些设置,以增加云与云之间的差异。

图8
为了模拟漫反射,增加了Omni Light的强度,并将其颜色变成淡蓝色。
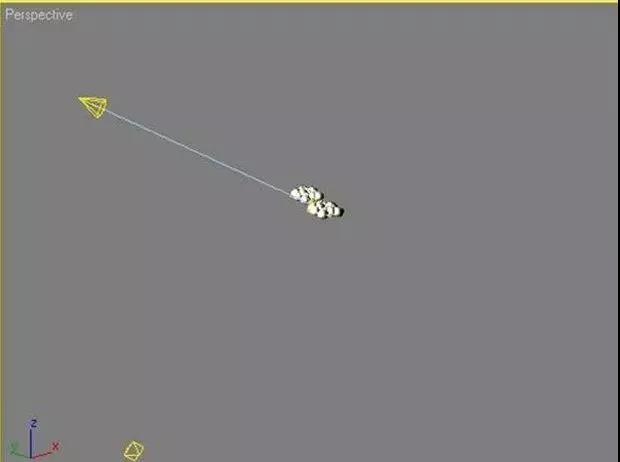
图9
与上述步骤相同,拾取灯光和粒子系统。要获得一个很好的平滑结果,Step Size的值会增加到1。

图10
完成上述步骤后保存渲染,即可得到逼真云层。