 蓝海创意云-范导
蓝海创意云-范导
亲爱的云粉们
从今天开始正式给大家出一个关于RenderMan的完整教程,及时关注小云推送学习哦~也希望国内越来越多的人开始用RenderMan做项目。

首先我们在RenderMan的官网注册账号,下载安装器。

注意我们选择的是非商业版本。
默认的安装如果出现问题,可能是需要设置环境变量,RMSTREE和RMANTREE分别对应的是RenderMan和RenderMan Pro Server的安装路径。
Maya的安装一定要在英文路径下哦,要不然你的Xgen可能找不到,无法渲染,当然你也可以设置好环境变量:
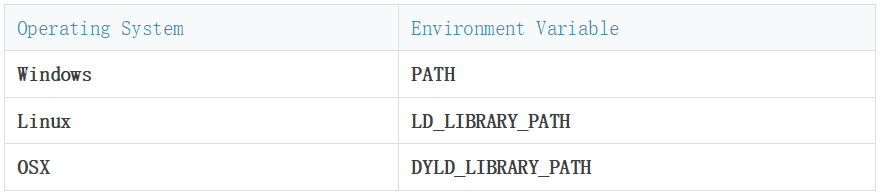
MAYA_PATH/bin
MAYA_PATH/lib
MAYA_PATH/plug-ins/xgen/bin
MAYA_PATH/plug-ins/xgen/lib
%RMANTREE%\lib;
MAYA_PATH设置成Maya安装路径就好。

当你打开Maya后,一般会看到工具架上多了RenderMan的标签,点击下面这个插头一样的图标,就可以加载好RenderMan渲染器了。

我们来渲染一些基本的东西,右键点击这个小太阳,选择最下面的物理天光。
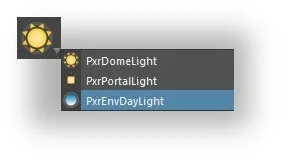
Maya的坐标中心出现了神奇的东东,还记得T键是控制器吗?

这是用来调整太阳角度和方向的。
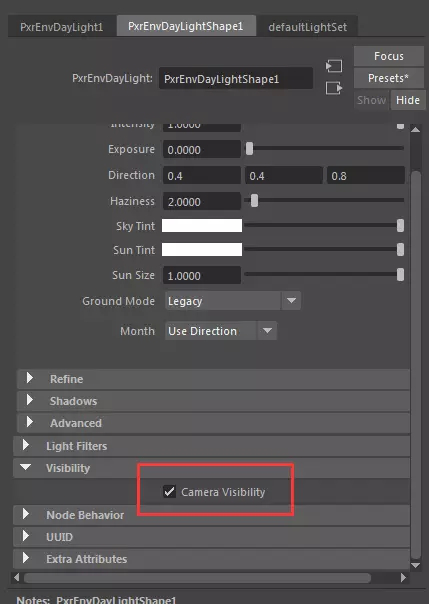
左键点击选择好这个物理天光,Ctrl+A调出属性面板,在可见性中选择摄像机可见,这样,你就可以在渲染的结果中看到RenderMan自带的物理天光背景了,好不好看取决于你的选择。
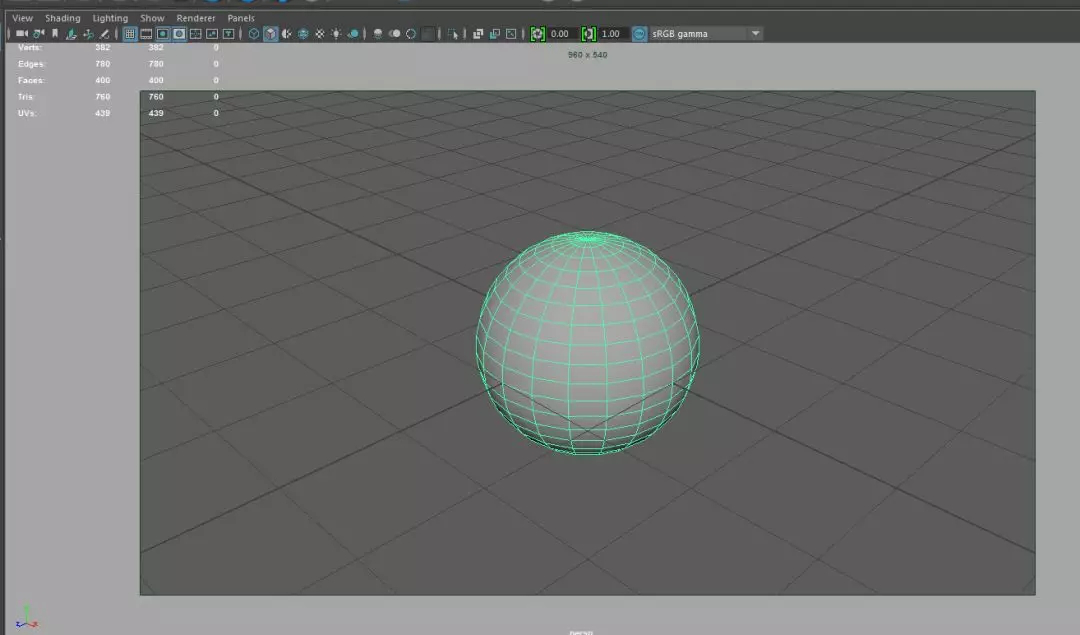
在透视图中shift+右键创建一个小球,F键定位它,激活分辨率门。
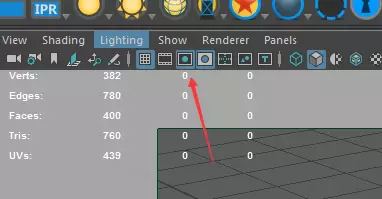
点击下面这个图标打开材质预览器。

在不了解RenderMan材质的情况下,RenderMan非常贴心地给我们预置了很多常用的材质,右键一个材质选择导入并赋予几何体。
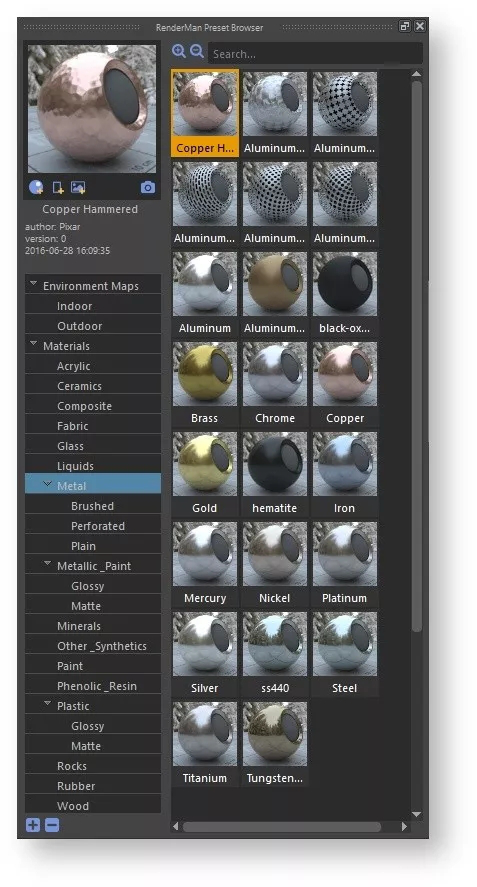
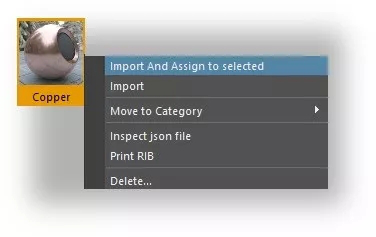
接下来我们到Maya的预设置中,选择RenderMan,渲染预览用Maya默认的视图窗口就好。

点击渲染当前帧,我们就可以耐心等待渲染结果了。
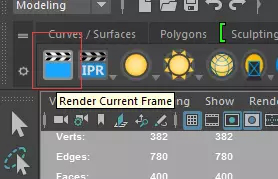
这是我的渲染结果,你们的是什么样子呢?

RenderMan也为我们提供了详细的渲染数据,点击下面这个图标就可以找到啦!
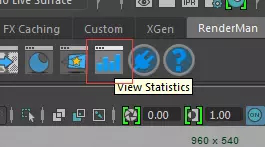
详细的数据中还分页显示了各项数据,为制作动画提供了强大的数据支持,在优化你的项目的时候起到了关键的参考作用。

本期的教程就到这里啦,本教程的难度会慢慢提升哦,希望大家认真学习!