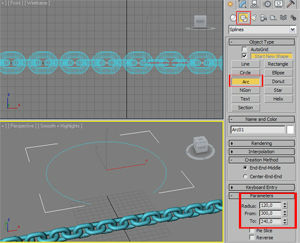图1
打开3ds Max,创建新场景,将其保存在3ds Max的场景文件夹中作为工程目录。
创建面板中选择圆环,在视窗中拖动鼠标创建圆环,将参数设置为:
半径1 = 10
半径2 = 4
分段 = 24
体积 = 16
按键盘上的Z可以缩放全部4个窗口。
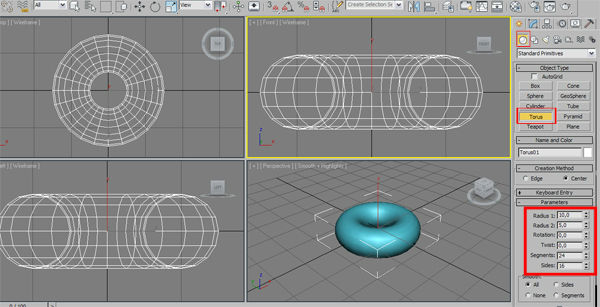
图2
在我们开始创建大金链子的形状之前,需要将圆环旋转一小部分,右键单击圆环,在变换下单击旋转旁边的小方块。
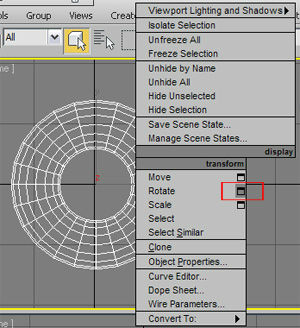
图3
绝对环境中将旋转Z值调整成为-7.0,点击视窗中的任意位置,以激活旋转,然后关闭面板。
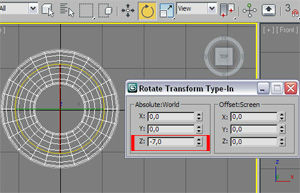
图4
选中圆环,右键将其转换为可编辑多边形,然后进入点的编辑模式。
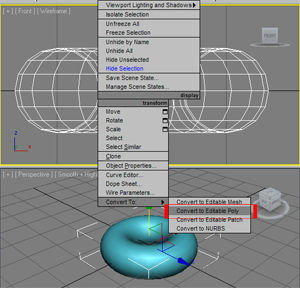
图5
这里需要选择圆环的一半,右键从变换的下拉菜单中按下“Move”旁边的小方块。

图6
在“OffsetScreen”面板下输入:X = 16,点击视窗中的任意位置以激活移动,关闭面板并退出编辑模式。

图7
我们需要复制一个圆环,按住键盘上的Shift键,选择环面,拖住鼠标向X轴正方向移动,在弹出的窗口中选择复制。
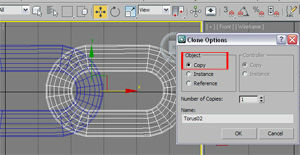
图8
将第二个圆环放置于与图像相同的位置,我们将使用角度捕捉切换将其旋转45°,从主工具栏中选择角度捕捉切换,设置:角度 = 45,关闭面板,选择旋转,然后向下旋转Gizmo中心的黄色线,它会将圆环2旋转45°。
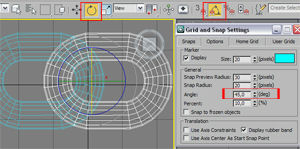
图9
注意透视窗口,我们需要移动圆环2接近链接的末尾,因为我们要复制另一个圆环。

图10
选择两个圆环,在顶视图中拖动他们的X轴,方向是X轴的正方向,在弹出的窗口中选择复制,数量为15。

图11
链条已经完成了,如果需要我们还可以在末端添加一个环,在顶视图中将圆环拖到最后一个链条上:
半径1 = 18
半径2 = 3
分段 = 24
体积 = 16
将圆环放置在最后一个环节的中心。
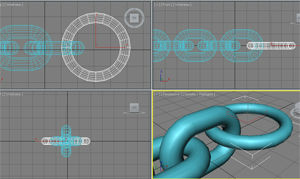
图12
把所有的链条连接在一起做为一个整体,选中最后一个圆环,右键添加可编辑多边形,选择元素,向下拖动到编辑几何,按附着在旁边的小方块。在选择下的附件列表中选择全选,然后点附加,退出编辑模式并保存。
现在可以看到链接是一个直链,没有弧度,我们可以改变下位置,比如收尾相接变成圆形,或者悬挂在桌子上等。通过添加一个路径变形修改器(WSM)来达到这一点,我们可以创建任何喜欢的形式。使用样条曲线,然后应用路径变形修改器,链条会更改形状。

图13
在顶视图中拖动弧,
创建方法 = End-End-Middle
半径 = 120
From = 300
To = 240
不用担心参数,我们可以通过修改器来调整。